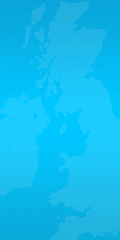ایجاد سیستم یکپارچه امنیتی :
با رعایت همه نکات زیر امنیت سیستم شما به طرز چشمگیری افزایش خواهد یافت :
1 ) Active نمودن ویندوز به منظور به روز رسانی ودریافت ونصب خودکار آخرین سرویس پک ها .
دقت کنید مسئله بالا از اهمیت بسیار بالائی برخوردار است ولی کسی به آن توجه ندارد انشاءاله بزودی و بطور مفصل چگونگی اکتیو و آپدیت کردن ویندوز را بطور کامل توضیح خواهیم داد .
2 ) تهیه Backup از فایلها و برنامه های حساس ( در موارد خاص تهیه پشتیبان در چند Hard Disk به صورت لحظه به لحظه و آنی )
3 ) استفاده از برنامه های AUTO RECOVER - این قبیل برنامه ها در صورت صدمه دیدن ویندوز و یا پاک شدن فایلها قادر به بازگرداندن اطلاعات و بازگشت به حالت قبل هستند.
4 ) استفاده از آنتی ویروس AntiVirus وSpy Sweeper و فايروال مناسب و قوی و از آن مهمتر UPDATE روزانه و مرتب آنها
داشتن آخرین نسخه آنتی ویروس موجود در بازار قادر به حل مشکل شما نیست . عمده مشکلات را ویروسهای جدید ایجاد میکنند و تنها راه شناسائی و از بین بردن آنها آپدیت روزانه آنتی ویروس میباشد .
4 ) استفاده از ویرژال درایو ( Virtual Drive ) - ویرژال درایو قادر است اطلاعات شما را از خرابی و صدمات ویروس همچنین سرقت اطلاعات تا حدود زیادی ایمن نگاه دارد زیرا در این حالت اطلاعات کد گذاری ( Encrypt ) شده و به صورت غیر مستقیم روی هارد ذخیره می گردند ( نکته : هرگز از برنامه هایی چون Folder Guard و ... استفاده نکنید چون این برنامه ها تا زمان فعال بودن سیستم عامل امنیت فایلهای امنیت شما را به صورت نسبی حفظ می کنند) پس همواره جز درایو سیستم عامل کل هارد دیسک را به صورت یک جا به یک یا چند درایو مجازی تبدیل کنید .
5 ) همواره پسورد های خود را تغییر دهید و همه نکات امنیتی را در انتخاب پسورد رعایت کنید .
6 ) استفاده از حساب کاربری GUEST
7 ) استفاده از Screen Lock , Security Administrator و ... جهت ایجاد محدودیت های بیشتر در ویندوز
8 ) استفاده از اکتیو کارت ( Active Card ) جهت اجازه دسترسی به اطلاعات حساس
9 ) تبدیل فایل سیستم به NTFS
10 ) کنترل PROSSES و ایجاد TASK LIST همچنین محدود سازی کاربران در ایجاد و حذف TASK ها
11 ) بالا بردن امنیت در Internet Explorer
12 ) استفاده از برنامه های Auto-Protect و System Works قوی برای چک کردن سیستم هانند Norton System Works
مراحل ایجاد و حفظ امنیت در سیستم به صورت فهرست وار بیان گردید پیاده سازی تمامی مراحل فوق نیاز به تخصص و تبحر دارد و برای کاربران عادی و غیر حرفه ای قطعا غیر ممکن است .
در قسمتهای بعد به تفکیک و بطور مفصل به این موارد خواهیم پرداخت .
ارسال فایل بدون اینترنت
HyperTerminal برنامه اي است كه توسط آن مي توانيد با استفاده از خطوط تلفن (و بدون نياز به اينترنت) فايلهايي را از هر نوع به دوستانتان ارسال و يا از آنها فايلهايي را دريافت نماييد.
شايد شما هم مانند من از ارسال فايلها توسط ابزار ذخيره سازي (مانند CD، ديسك و...) خسته شده ايد در اين قسمت قصد داريم به بررسي يكي از قابليتهاي جذاب و كمتر شناخته شده ويندوز كه توانايي بالايي در ارسال و دريافت فايلهاي مختلف به نام Hyper Terminal بپردازيم.
HyperTerminal چيست؟
HyperTerminal برنامه اي است كه توسط آن مي توانيد با استفاده از خطوط تلفن (و بدون نياز به اينترنت) فايلهايي را از هر نوع به دوستانتان ارسال و يا از آنها فايلهايي را دريافت نماييد. در صورت كار با اين برنامه در بسياري از موارد شما ديگر نيازي به استفاده از اينترنت نخواهيد داشت، بنابراين قادريد در هزينه هاي اتصال به اينترنت تا حد زيادي صرفه جويي كنيد.
برنامه Hyper Terminal به صورتي كاملاً ساده و آسان طراحي گرديده به صورتي كه شما با چند بار كار كردن با آن مي توانيد با نحوه كار كاملاً آشنا گرديد.
نكته: براي استفاده از HyperTerminal شما به امكانات خاص نياز نداريد فقط كافي است كه كامپيوتر شما و فردگيرنده به يك مودم مجهز باشد تا شما از طريق خط تلفن فايل مورد نظرتان را ارسال و يا دريافت نماييد.
نحوه استفاده از Hyper Terminal
براي فعال نمودن HyperTerminal در ويندوز xp به روي كليد Start كليك نموده و از منوي كشويي ظاهر شده به ترتيب Accessories < All programs < Hyper Terminal< Communications را انتخاب كنيد تا پنجره Connection Description در روي صفحه نمايش ظاهر گردد.
در كادر فوق يك نام را براي اتصال وارد كرده و از قسمت Icon يك آيكون را به دلخواه انتخاب نموده و بر روي كليد OK كليك كنيد.
در پنجره Connect To از منوي كشويي Country / region كشور محل سكونت خود (كه در اينجا IRAN را بايد انتخاب نماييد مگر اينكه خارج از ايران زندگي مي كنيد)، AreaCode كد كشور، phonenumber شماره تلفن تماس و از منوي ConnectUsing ابزار مورد استفاده (كه در اين جا مودم مي باشد) را انتخاب كرده و برروي كليد OK كليك نماييد.
نكته: در قسمت phone number شما بايد شماره تلفن شخصي كه مي خواهيد براي او فايل مورد نظرتان را ارسال كنيد را وارد نماييد.
در پنجره Connect شما كافي است بر روي كليد Dial كليك كنيد تا شماره گيري انجام گيرد. در اين مرحله در صورتي كه مي خواهيد تغييري در شماره تلفن تماس و يا محل سكونت خود دهيد كافي است برروي كليدهاي Modify يا Dialing properties كليك كرده و در كادرهاي محاوره اي ظاهر شده تغييرات مورد نظر را اعمال نماييد. بعد از چند لحظه شماره گيري توسط مودم انجام مي شود.
تنظيماتي كه فرد گيرنده بايد انجام دهد
براي دريافت يك فايل از طريق HyperTerminal فقط كافي است در پنجره اصلي برنامه از منوي Call گزينه Wait For a Call را انتخاب نماييد. بعد از چند لحظه شما مي توانيد فايلهاي ارسالي را دريافت كنيد.
ارسال فايلها
بعد از اينكه در پنجره Connect تنظيمات مربوطه را انجام داديد و توسط شماره گيري به شماره مربوطه متصل شديد. براي مشخص كردن فايلهاي ارسالي از منوي Transfer گزينه Send File را انتخاب كنيد تا كادر محاوره اي Send File در روي صفحه نمايش ظاهر گردد.
در كادر محاوره اي ظاهر شده براي انتخاب فايل مورد نظرتان بر روي كليد Browse كليك كنيد تا كادر محاوره اي Select File to Send در روي صفحه نمايش ظاهر گردد.
در كادر محاوره اي فوق شما كافي است فايل مورد نظرتان را انتخاب نموده و بر روي كليد Open كليك نماييد و در كادر محاوره اي Send file بر روي كليد Send كليك كنيد تا عمل ارسال انجام پذيرد.
ارسال پيغام به صورت متن
بعد از اينكه به شماره مورد نظرتان متصل شديد در پنجره اصلي برنامه Hyper Terminal شما به صورت مستقيم مي توانيد متن مورد نظرتان را تايپ نماييد. متن تايپي در اين قسمت براي دوست شما كه به كامپيوتر او توسط برنامه Hyper Terminal متصل شديد نيز قابل مشاهده مي باشد.
مشخص كردن محلي براي ذخيره سازي فايلهاي دريافتي
شما به سادگي مي توانيد محلي را براي ذخيره سازي فايلهاي دريافتي از طريق برنامه را به صورت پيش فرض تعريف نماييد. براي اين منظور از منوي Transfer گزينه Receive File را انتخاب نماييد تا كادر محاوره اي مربوطه در روي صفحه نمايش ظاهر گردد. در كار محاوره اي فوق شما با كليك نمودن كليد Browse مي توانيد محلي را براي ذخيره سازي فايل دريافتي تعيين نماييد.
ذخيره سازي اتصال
بعد از برقراري ارتباط از طريق برنامه Hyper Terminal، شما مي توانيد اتصال فوق را براي استفاده مجدد ذخيره نماييد. براي اين منظور از منوي كشويي File گزينه Save را انتخاب كنيد. با اين كار اتصال شما با اسمي كه شما براي آن مشخص نموده ايد ذخيره مي گردد، براي برقراري اتصال براي دفعات آتي، در زير منوي Accessories < All Programs < Start HyperTerminal Communications كافي است به روي نام اتصال فقط كليك كنيد.
قطع نمودن اتصال
بعد از اينكه فايل هاي موردنظرتان را براي دوستانتان ارسال كرديد و يا از آنها دريافت كرديد، براي قطع نمودن اتصال به روي گزينه Disconnect كليك نماييد تا اتصال شما قطع گردد.
نوار ابزار برنامه Hyper Terminal
در نوار ابزار برنامه HyperTerminal مجموعه دستورات پراستفاده به صورت آيكونهايي در دسترس شما قرار گرفته است. در صورتي كه نوار ابزار برنامه در زير نوار منوها وجود نداشت از زير منوي View گزينه ToolBar را انتخاب كنيد.



 طراحی بنر فلش
طراحی بنر فلش